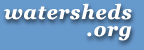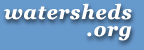|
 
Teacher Resources  Tech Tips for Teachers
Tech Tips for Teachers
Tech Tips for Teachers
 How
do I... How
do I...
Bookmark a page on the Atlas?
Print the lesson plans and handouts?
Print a web page from the Atlas?
Customize a document from an Atlas page?
View a Flash movie?
Download
a PDF file?
Suggested resources
How to bookmark a page,
or add to your Favorites
Bookmarking is a great way to keep track of all your
favorite web sites and links. When your browser window is loaded
with a page that you want to bookmark, do this:
Netscape Navigator: To add a bookmark in Netscape,
go to Bookmarks: Add Bookmark on the toolbar. As a shortcut,
press Ctrl+D. To recall a page, click on Bookmarks and find
the page on the drop down menu.
Internet Explorer: Internet Explorer has "Favorites"
rather than bookmarks, but they're the same thing. To add a bookmark
in Internet Explorer, go to Favorites: Add to Favorites.
As a shortcut, press Ctrl+D. To recall the page, drop down
the Favorites menu and click on your bookmark.
Both browsers have systems of organizing your bookmarks
into folders for easy reference. Check the Help pages in
your particular browser for details.

How to print the lesson
plans and handouts
All the lesson plans, student guides and handouts
in the Atlas are on print-ready pages, or have print versions. To
print a page, click on the Print button in the top toolbar
or choose File>Print from the File menu on the top
menu bar. Keyboard shortcut: Ctrl+P. Any of these will bring
up the Print dialog box for your printer.
Always do a Preview before printing, so you
can see what the page layout will look like and how many actual
pages you will have. Sometimes there is much more than a "page"
in a web page. There will be a Preview button in your print dialog
box.
In the Print Dialog box there are buttons for
turning off headers and footers, setting page sizes, and other handy
options. If the images are too big for the page, choose the "Shrink
Pages to Fit" or "Fit to Page" button, then choose Print.
A few of the handouts, such as large illustrations,
have special instructions for printing them. The instructions for
these handouts are found at the top of those pages.

How to print web pages
 You
can print any web page while you have that page in your browser
window. Just click on the Print button in the top toolbar,
or choose File>Print from the File menu on the top
menu bar. Keyboard shortcut: Ctrl+P. The page will
print with all the images and text. You
can print any web page while you have that page in your browser
window. Just click on the Print button in the top toolbar,
or choose File>Print from the File menu on the top
menu bar. Keyboard shortcut: Ctrl+P. The page will
print with all the images and text.
Always do a Preview before printing, so you
can see what the page layout will look like and how many actual
pages you will have. Sometimes there is much more than a "page"
in one web page. There will be a Preview button in your print dialog
box.
For some web pages, if you print the page in Portrait
(vertical) mode, the right side of the page will be cut off. If
you do a Preview before sending to the printer, you can see
how the page will look before you print it. To print the entire
width of the web page, choose Landscape (horizontal) mode from your
printer menu. To do this, choose File>Page Setup and select
Landscape. Then choose File>Print.
In the Print Dialog box there are buttons for
turning off headers and footers, setting page sizes, and other handy
options. If the images are too big for the page, choose the "Shrink
Pages to Fit" or "Fit to Page" button, the choose Print.

How to customize a document
from a web page
Suppose you want to customize a lesson plan or handout
for your class? Or copy the text from a web page without all the
images and buttons? Use the Copy and Paste feature.
Move your cursor to the beginning of the text that you want to copy.
Hold down the mouse button (the left button on a PC) and drag the
cursor across all the text that you wish to copy. Once you have
selected all the desired text, let go of the mouse button. Move
your cursor to the Edit menu in the top toolbar, and select
Copy. This will save the text into your computer's memory.
Now open your word processing program or any text editor such as
Notepad (Windows) or Simple Text (Mac). Place the cursor at the
point in the document where you want the text to appear. From the
Edit menu, select Paste. Your copied text will appear,
and you can format it. If you want to save it, choose File>Save
As and give it a name. Print using the same procedure
as above.
Watch out: Your computer can only remember
one thing at a time. Once you have copied something, paste it right
away. If you copy something else, the first selection will be forgotten.
Keyboard shortcuts: On a PC, hold down Control
and press C for Copy, and V for Paste. On a Mac, hold the Apple
key and press Cand V.

How to view a Flash movie
Most browsers come with the Flash Player already
installed. If you find that your computer will not play a Flash
movie, you need to install the free Flash Player or an updated version.
If you are trying to play a Flash movie, you will see a download
button for installing Flash if you don't have it. Click the button
and follow the instructions.
Otherwise, you can download the latest version of
the Flash Player from Macromedia. Click this button to go to the
download page:

Once you have downloaded it, installation is easy. Return to the
Atlas and you will be able to view the Flash movie.

How to download a PDF file
Most of the handouts on our web site are also provided
in PDF, or Portable Document Format. PDF is a widely used
method of distributing files that can be used with any computer
on any platform, because all the original formatting is preserved.
The files end with "/teacher/.pdf" and have this icon:

You can view and print them with the free Adobe
Reader. We recommend printing the handouts this way for the
best printing results. Most computers already have the software
installed.
Downloading Adobe Reader
If you do not currently have Adobe Reader installed, you can download
it free from the Adobe site:

Scroll down through the Adobe web page until you see
the words Get Adobe Reader Free near the bottom. Go to step
one to register as a user of the free software. Next, choose the
platform needed (Macintosh, Win 95, Win 3.1, Win NT etc), and then
click on the Download button to download a compressed version of
the software to your computer. Once Adobe Reader has been downloaded
and installed on your computer, return to the Atlas and download
the PDF file.
To download PDF files to your computer:
Use your mouse to click on the file you wish to obtain.
The file will start to download right away. Or you can click the
right mouse button until a list of menu options appears. You will
see a menu with a Save to...option. Choose this option, and
save the file to your computer. Once downloading is complete, click
on the file icon and it will open automatically in Adobe Reader.
Save the file on your own computer, to view and print whenever you
want. You do not have to return to the Atlas to print the handout.
To print PDF files you are viewing in Adobe Reader:
Click on the Abobe Print icon to print the
entire file.

Suggested Resources
Your students are your best resource! Ask them. Those with
computers at home already know all this stuff.
Books:
The Internet in Your Classroom
By Katharine Davis and Melissa Tankersley,
Carson Dellosa Publishing Company, 2000 $10.99
Easy to use for even the beginner. Has straight forward
instructions for teachers beginning to learn about the Internet,
and worksheets for student activities. Very encouraging approach!
There is another edition for primary grades. Available through the
Teacher's Store in West Plains.
The Internet for Teachers
By Bard Williams, Ed.D. IDG Books, 1999 $24.99
Comprehensive look at the Internet written in clear language. Easy
to follow directions for both first steps and more advanced work
like building a web page. The third edition is out of print, but
some stores have stock. It is available from Amazon.com used for
$8. Watch for another edition.

|